
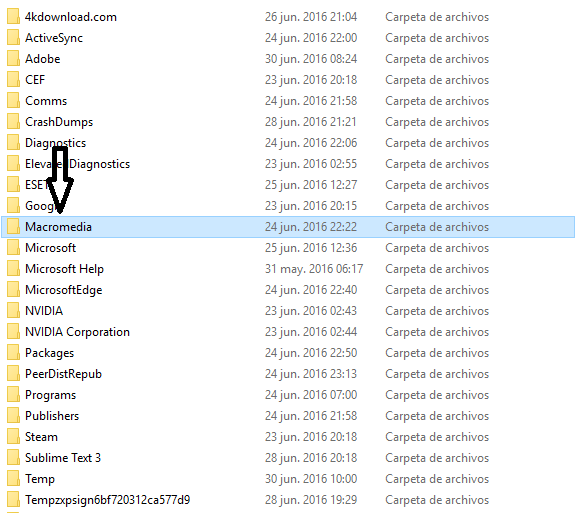
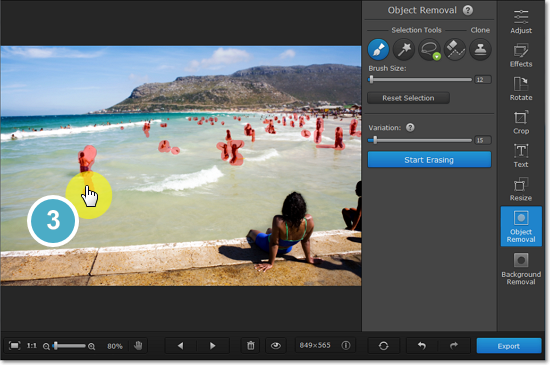
Then select the healing brush tool from the toolbar ( J ). Press Control + J (Win) or Command + J (Mac) to create a duplicate background layer.However, the healing brush tool blends the tone and texture of the sampled pixels with the new area to create a more blended result. Pixel replacement object or area at the sampling location. This tool works similarly to the clone stamp tool. If the results are consistently unsatisfactory, it may be due to the complex environment surrounding the repaired area. Healing brushes are often used to remove blemishes and pimples when retouching portrait photos. With the powerful automatic identification function of PS, the success rate of automatic repair is greatly improved. The healing brush is best used when removing small areas of content. It will automatically analyze the surrounding pixels in seconds and generate an educated fill of the selected area, removing any distractions you want to hide. 2. Using both methods, tick the "Color Fit" option. Make sure "Content Aware" is selected in the drop-down list. At this point, go to "Edit" > "Content-Aware Fill".Īlternatively, you can press Shift + Backspace / Shift + Delete to bring up the Fill dialog. Once the selection is complete, you will see that the solid line has become a line of moving points. 3) Choose "Edit" > 'Content-Aware Fill" to generate a fill based on surrounding pixels Also, draw a closed loop around the subject to represent the scope of the selection. With the tool selected, click and hold the mouse. Useful when making rough and quick selections. It can be selected from the toolbar at the bottom left of the screen by clicking on the icon shown below. Let's use the Lasso tool when making a rough selection.

Just make sure it contains the entire part of the object you want to remove while trying to keep as much of the unselected background as possible. This doesn't have to be an exact selection. The next step is to select the objects to delete. 2) Use the lasso tool to select the object you want to delete You should now see two copies of the layer in the "Layers" window - the original and the duplicate.

Then select "Duplicate Layer" from the list that appears. So, with the image open in Photoshop, go ahead and right-click on it in the "Layers" window. That way, if anything goes wrong, we'll still keep an unedited version of the image. We'll duplicate it and work on the duplicated layer. Let's start with "File" > "Open" and select the image from the file to work with to open it in Photoshop.įor this approach, we will, as always, want to work in a non-destructive way. 1) Go to "File" > "Open" and "Open Image" and copy It fills the selection by filling in the content instead of the color. This article will mainly introduce 5 methods to remove objects in photos with Photoshop.Ĭontent-aware fill is the simplest and most effective of all methods. Photoshop is a great tool for removing objects from photos. Most of the time, we need to remove unwanted objects from the photo. It is very difficult to take a perfect photo.


 0 kommentar(er)
0 kommentar(er)
